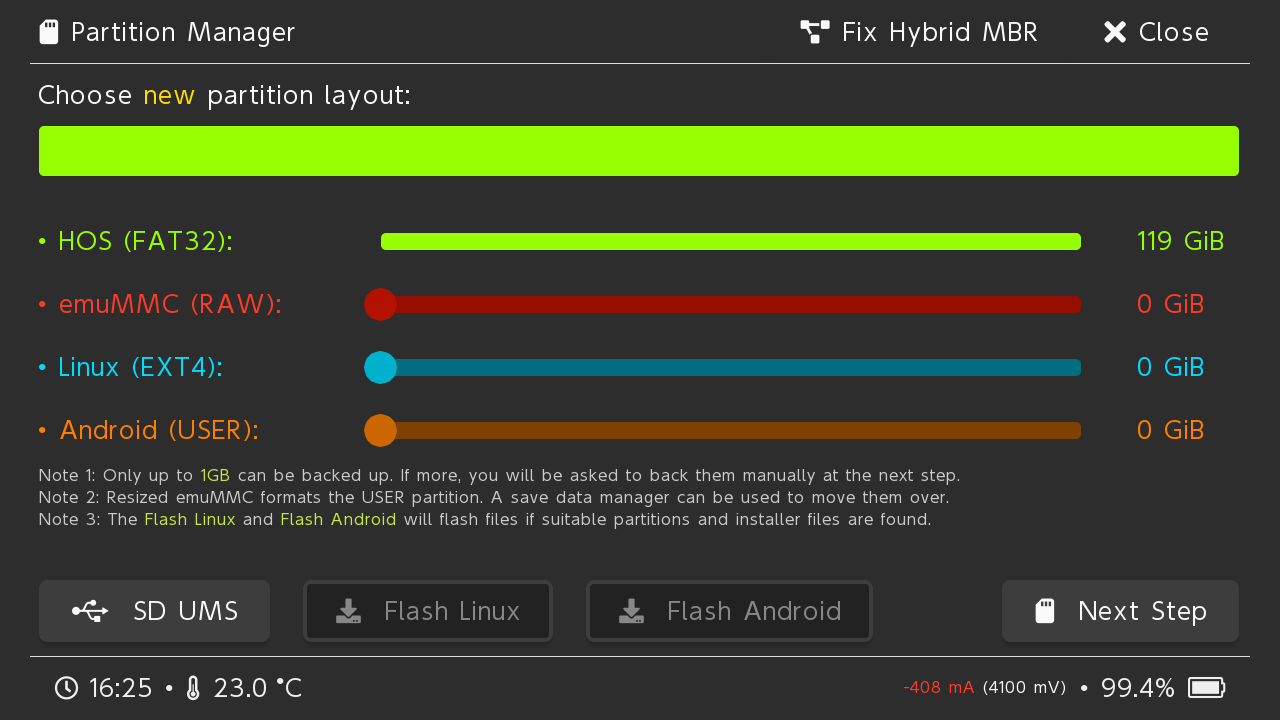Formatting and/or partitioning the microSD Card
What you need:
- Your Switch loaded into hekate
DANGER
Partitioning WILL wipe all data on your microSD card!
In case you missed the warning earlier, your microSD card will be wiped during this page. Go to Tools > USB Tools > SD Card, plug your switch into your PC via USB and back up the contents of your microSD card to your PC if you haven't done so yet. If you don't mind redownloading all the games stored on the microSD card and/or all other (potentially important) files getting deleted, you may skip this.
Instructions:
- Navigate to
Tools>Partition SD card - Navigate to
Next Stepat the bottom right, then selectStartin the menu that appears.- If you wish to install Android and/or Linux later, partition your microSD card here accordingly by moving the sliders you see during this step. We recommend setting the
Android (USER)andLinux (EXT4)sliders to at least 16GB. - For Android; Select
Legacypartitioning for Android 10/11 andDynamicpartitioning for Android 13+. Legacy and Dynamic partitioning are NOT intercompatible.
- If you wish to install Android and/or Linux later, partition your microSD card here accordingly by moving the sliders you see during this step. We recommend setting the
- Once done, go to hekate's
Homemenu and thenTools>USB Tools>SD Cardand plug your Switch into your PC via USB. - Continue with the next step of the guide.
- Your microSD card should now be accessible on your PC. If not, consult the warning message below.
WARNING
Your microSD card is not showing up
If your microSD card isn't showing up at all, ensure that you're using a USB cable capable of data transfer and that if you use Windows, Windows has assigned a drive letter to the FAT32 partition of your microSD card. If you still experience errors, join the NH-Discord server for support.